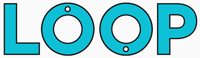The After Effects Collect Files feature is incredibly useful, especially when you’re packaging your project files up in order to send to someone else. In this article we’ll run through why the Collect Files feature is so useful, the settings you need, and how to use it.
Quick Navigation:
- What is Collect Files in After Effects?
- Where is the Collect Files After Effects feature?
- The Collect Files Settings
- How to package After Effects project files
- How to use Collect Files to reduce the size of your project
- Why Collect Files is so useful
- When to use the Collect Files After Effects feature
What is Collect Files in After Effects?
Have you ever opened up an After Effects project file only to be faced with an error saying there’s 500 missing files since you last saved the project?
Well the Collect Files feature is the antidote to that problem. To put it simply:
Collect Files gathers together all the images, audio files, videos, and any other external files you’ve used in your project. Collect Files will then package all these files together in one single folder along with a new copy of your project file.
For example, let’s say you’ve got an Assets folder for your After Effects project but you’ve also been rushed and as a result you’ve also got a load of screenshots on your desktop. If you were to send your project file and assets folder over to someone else without using Collect Files, then the files on your desktop would be missing.
Instead, if you were to use the Collect Files function, After Effects would package everything (your assets and your desktop files) into a new (Footage) folder, along with a new copy of your After Effects project.
This means you can then Zip the new files up and whoever opens up the project next will find all the files they need.
Where is the Collect Files After Effects Feature?
The Collect Files Feature is located within the File Menu of After Effects, all you have to do is go to: File > Dependencies > Collect Files
In most cases you can simply set the Collect Source Files dropdown to All, and then click the Collect Button. You will then be shown a file browser where you can choose a location to save your new files. Click Save and the Collect files feature will run through everything for you.
Note: If you had the Reveal collected project in Finder / Explorer when finished setting enabled then a new file browser window will open with your collected files.
The Collect Files Settings
When you select the Collect Files option, you’ll be faced with the following pop-up window:
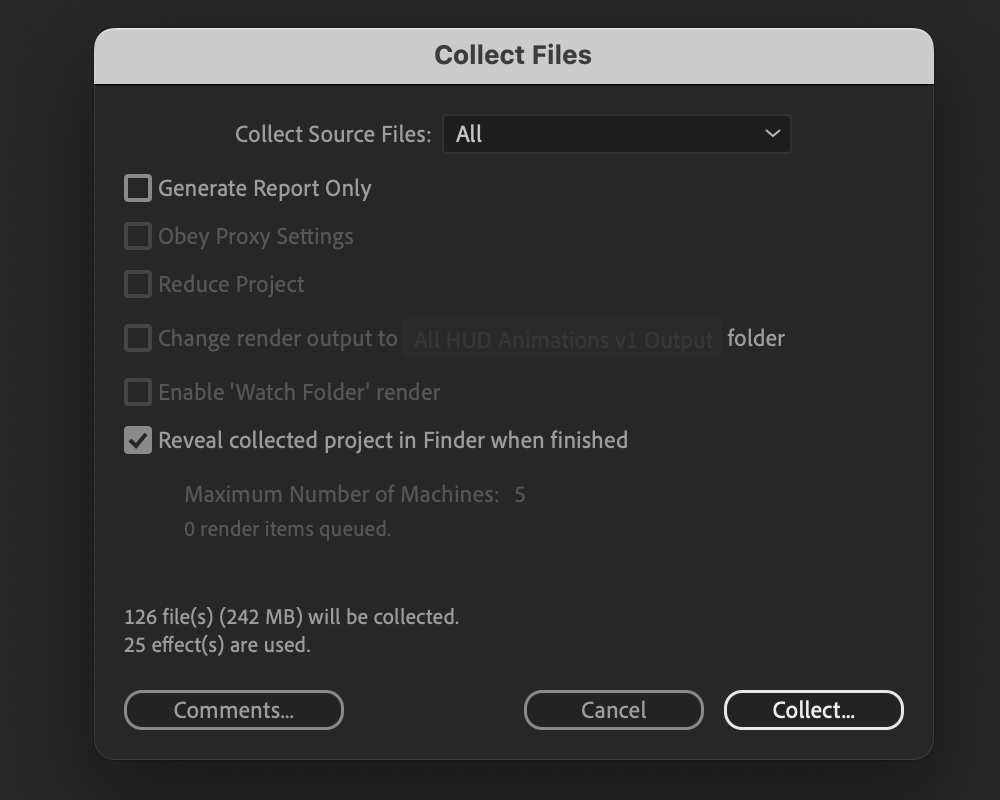
Here’s what all the settings in this window mean:
The Collect Source Files Dropdown - This dropdown contains a few different options for the types of files you want to collect:
- All - will collect all files, including any files that are unused in compositions
- For All Comps - will collect all the files and proxies used in any composition
- For Selected Comps - If you select specific comps in the project panel before running Collect Files, this option will collect only the files used in those selected comps
- For Queued Comps - If you’ve sent any composition to the render queue (and they are ready to be rendered) this option will select all the files related to those compositions in the queue.
- None (Project Only) - This won’t collect any files, it just saves the project in a new location.
Generate Report Only - Choosing this option won’t copy any files it will only create a text file that outlines what files and footage would be collected if you were to run the full Collect Files feature.
This report option can be useful if you want to review the files and folders that will be included before actually copying the files.
Obey Proxy Settings - This setting will only apply if you’re working with proxy files in After Effects. When this option is checked only the files actually used in the compositions will be collected. When this option is not checked both the proxy files and the source files will be collected.
Reduce Project - This option gives you the opportunity to remove any unused footage and compositions from your project.
You can only use the Reduce Project option when you select For All Comps / For Selected Comps / For Queued Comps
Change Render Output To - When you have compositions queued in the render queue, this option will create a new render folder within the collected files folder, and then set the output file path of your queued renders to that folder.
Enable “Watch Folder” Render - If you’re using network rendering or a render farm then this option will allow you to export a render control file with your project. This Render Control File will signal to a network renderer that your project is ready to render and the process will begin.
Reveal collected project in Finder when finished - This option opens up a system file browser window with the new location of all your collected files.
Comments - At the bottom of the Collect Files window there’s also a comments button. This is where you can add any comments or notes about your project file that will be included in the report.
How to package After Effects project files
Now that we’ve seen what all the Collect Files settings are about, it’s time to learn how to actually use the Collect Files feature to package After Effects project files. After you’ve packaged your After Effects project files you can then send them over to whoever needs them.
If you simply want to collect everything then do the following:
- Go to File > Dependencies > Collect Files.
- Then choose All from the Collect Source Files dropdown.
- Deselect all the checkboxes apart from the last one: Reveal Collected project in Finder / Explorer when finished
- Click the Collect… button
- Choose a location to save your files
- Click Save
Collect files will then do its thing and when it’s finished it will open up the directory and show you your newly packaged project like so:
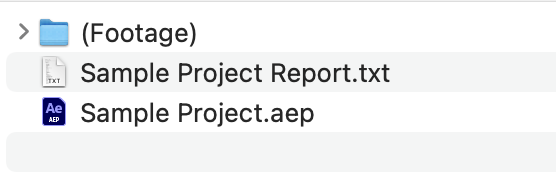
How to use Collect Files to reduce the size of your project
If you want to remove any unused files / footage and reduce the overall size of your project then do the following:
- Go to File > Dependencies > Collect Files.
- Then choose For All Comps from the Collect Source Files dropdown.
- Check the Reduce Project checkbox
- Check the: Reveal Collected project in Finder / Explorer when finished
- Click the Collect… button
- Choose a location to save your files
- Click Save
In this example the Collect Files feature will run through your project and discard any files or footage that aren’t used in any compositions.
Why Collect Files is so useful in After Effects
The Collect Files feature is so useful in After Effects because it ensures your project will function correctly when you send it to someone else or store your project in a new location.
By placing all the files and dependencies of a project into one folder, Collect Files keeps things super organised and can save so much time in the future because you won’t have to worry about tracking down any lost files.
When to use the Collect Files After Effects feature
You should use the Collect Files feature every time you’re sending an After Effects project file to someone else. If you don’t use Collect Files, you run the risk of being bombarded with emails from the person you’re sending it to asking for all their missing files!
Do yourself and every other motion designer out there a favour and get into the habit of using Collect Files to package After Effects project files up nicely.
It’s also a good idea to use the Collect Files feature when you’re backing up a project. This will ensure your backup is entirely self contained and includes all the necessary files it needs.