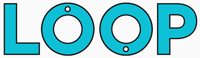One of the best time-saving tricks is to use keyboard shortcuts in After Effects.
In this guide we’ll look at ten lesser-known keyboard shortcuts for after effects and how they can save you time and improve your motion design workflow.
If you have a favourite After Effects keyboard shortcut that isn’t included in the list below, we’d love to hear about it over on Twitter.
The keyboard shortcuts for After Effects are all listed below, alternatively watch this video from the Loop YouTube channel to get a run-down of how they all work:
NOTE: If you’re on Windows swap out CMD for CTRL and OPTION for ALT.
1. SHIFT + CMD + E
What this After Effects keyboard shortcut does: Deletes all effects on a selected layer.
If you need a quick way to delete all the effects on any of your layers in After Effects, then this is the keyboard shortcut for you.
Simply select your layer, hit Shift + CMD + E, and your effects will be gone in seconds.
2. OPTION + SHIFT + CMD + N
This keyboard shortcut creates a new comp viewer window and locks it for you.
This is incredibly useful if you’re working with precomps in After Effects, and especially if you’re using things like fractal noise to drive other effects like trapcode form.
Let’s say you have a gradient ramp that drives a camera lens blur in After Effects.
With our two comp viewer windows you could simply edit the gradient ramp effect inside your precomp whilst also seeing what it looks like in your main comp as well!
3. SHIFT + ARROW
A lot of people know that if you select a layer and hit a direction key it will nudge it by one pixel in that direction.
But wait!
If you hold shift and hit a direction arrow, it will shift your layer by multiple pixels depending on your zoom level. Handy if you need to shift your layers by more than just a single pixel at a time.
4. CMD + OPTION + HOME
With this after effects keyboard shortcut you can quickly place the anchorpoint right in the centre of your chosen layer. No more searching around in the menus to find the centre anchorpoint option. Just select your layer and hit the magic buttons.
5. CMD + /
Using this shortcut will allow you to quickly and easily add layers from the project panel to your compositions in After Effects.
What’s really cool about this shortcut is that you can repeat it as many times as you like! Rather than having to add your layer and druplicate it multiple times, instead you can just use this shortcut over and over again.
6. OPTION + CMD + /
Similar to shortcut number 5, instead of adding a new layer from the project panel to your composition this shortcut will replace the chosen layers in the composition with the ones selected in the project panel instead.
7. CMD + L
Short and simple with this shortcut, this one locks your chosen layer! No need to click the tiny little lock icon, just select your layers and hit the buttons.
8. SHIFT + CMD + L
Similar to number 7 only instead of locking your layers, this After Effects shortcut unlocks all the layers in your composition.
9. OPTION + CMD + T
Chances are if you’ve ever needed to enable time-remapping in After Effects you’ve gone via the right-click menu. No more! Instead, you can simply use this handy shortcut to enable time-remapping on all the chosen layers.
10. OPTION + CMD + R
Need a quick way to reverse all your layers? Look no further than the OPT + CMD + R after effects shortcut. No more right-clicking through menus and accidentally clicking the wrong option. Just select your layers and hit the magic buttons.
And there we have it!
Do you have a favourite After Effects shortcut you want to share? Let us know via Twitter: @tomfromloop